Windows 系统安装教程
本教程旨在指导您如何从互联网下载系统镜像,并将其用于创建可启动的 U 盘安装介质。
一、镜像下载
访问镜像下载网站
前往 ITELLYOU 网站,这里提供了多种 Windows 版本的官方原版镜像。根据您的需求选择合适的 Windows 系统版本(例如 Windows 11 消费者版),并下载对应的 ISO 镜像文件。
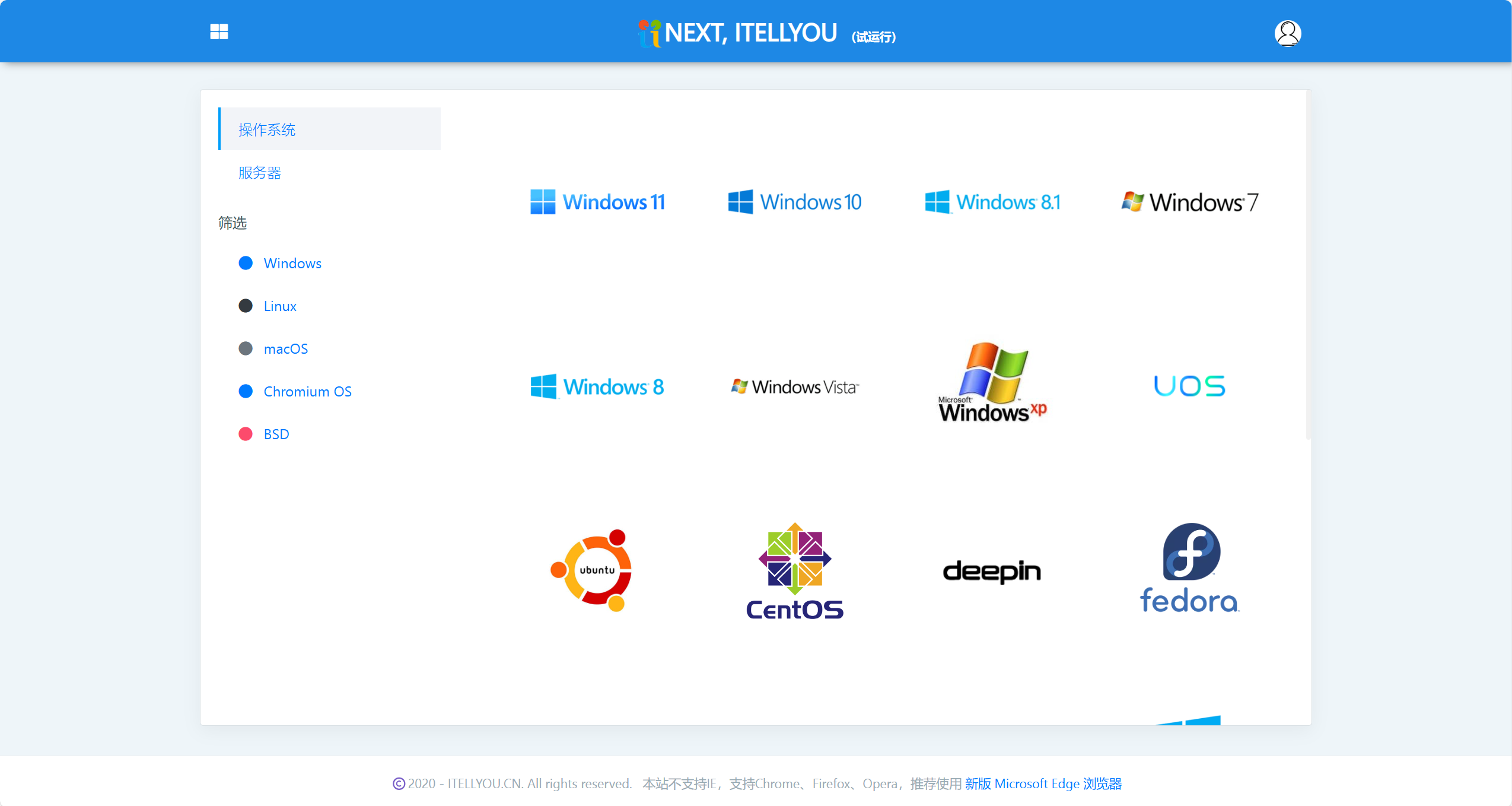
二、配置启动盘
下载好系统镜像之后,下一步就是将其转化为一个可引导的 U 盘安装介质。
方法一:直接写入镜像
- 准备 U 盘
- 使用容量至少为 8GB 的 U 盘,并确保 U 盘上没有重要数据,因为接下来的操作会清空 U 盘中的所有内容。
- 写入镜像文件
- 将 U 盘插入电脑,打开 Rufus 或类似工具。选择 U 盘作为目标设备,并浏览选择之前下载的 Windows ISO 文件。确保选中“创建一个可引导的盘片”选项,并设置适合 Windows 安装的参数。点击开始后,等待工具完成镜像写入工作。
方法二:使用微PE工具箱
创建 PE 启动盘
下载并安装微PE工具箱。运行软件,并插入 U 盘。选择创建可启动 U 盘,并按照向导提示完成操作。
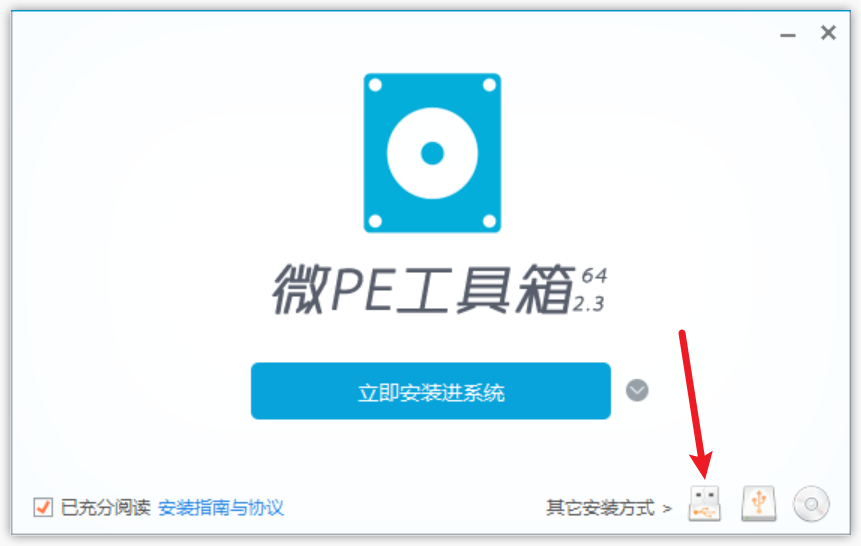
包括选择 U 盘作为安装目标,并允许工具格式化 U 盘。
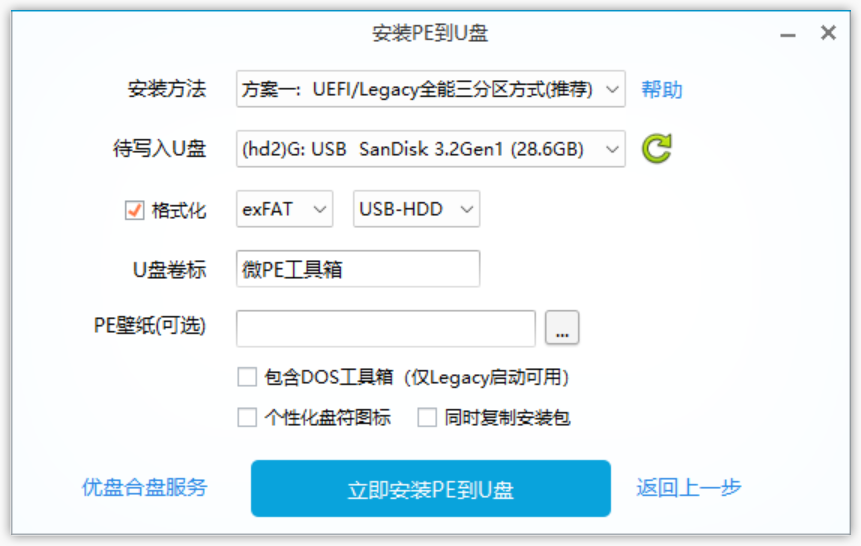
等待完成安装。
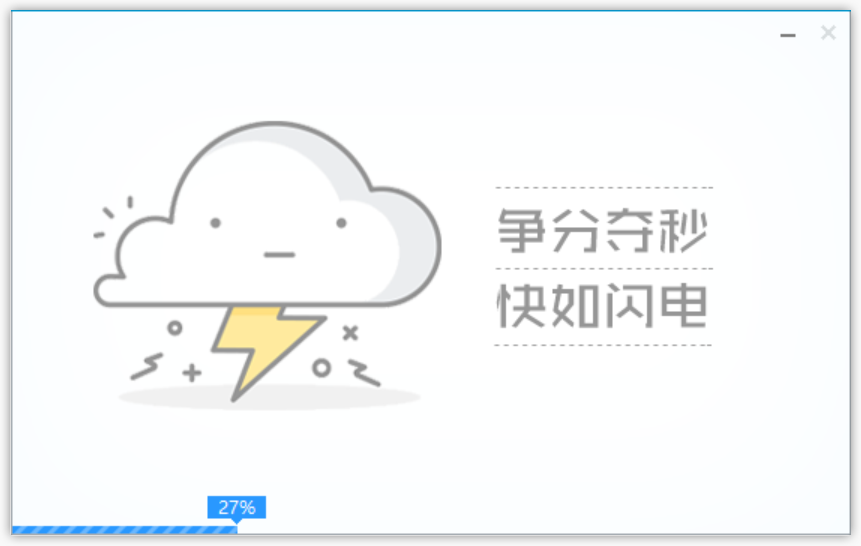
安装完成。
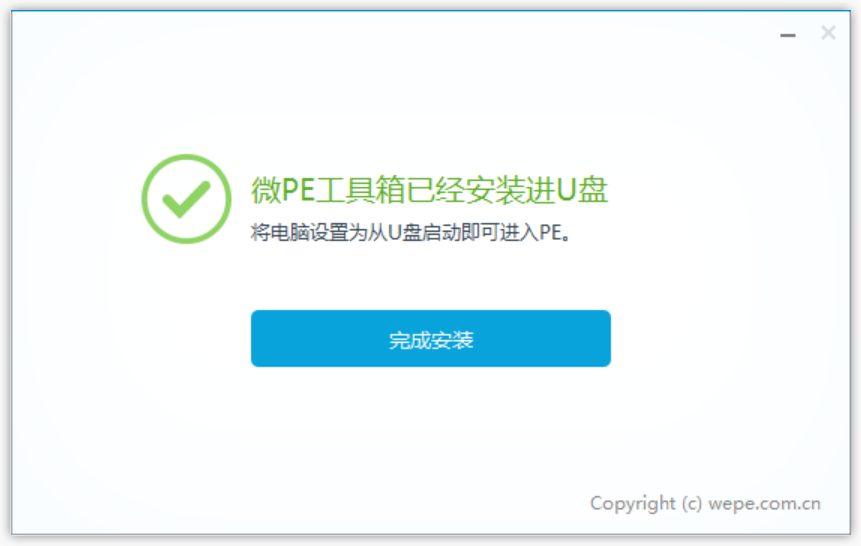
复制安装文件
- 将 ISO 文件复制到 U 盘上,将在 PE 环境下使用虚拟光驱功能加载 ISO 文件。
三、设置 BIOS/UEFI 引导顺序
为了能够从 U 盘启动并安装操作系统,您需要更改计算机的 BIOS 或 UEFI 设置中的引导顺序。
- 进入 BIOS/UEFI 设置
- 关闭计算机,然后重新启动。在启动过程中快速反复按相应的键(通常是 Del、F2、Esc 或 F12),直到进入 BIOS 或 UEFI 设置界面。
- 调整启动顺序
- 在 BIOS 或 UEFI 设置菜单中,查找启动(Boot)选项卡或设置。使用箭头键导航到 U 盘设备,并将其移动到启动设备列表的首位。
- 保存设置并重启
- 保存所做的更改(通常按 F10 键),然后确认退出。此时计算机应从 U 盘启动,并加载系统安装程序。
四、开始安装
当计算机从 U 盘启动后,就可以根据屏幕上的指示来安装操作系统了。
方法一直接安装步骤
计算机启动后,您将看到 Windows 安装程序的欢迎屏幕。
选择您的首选语言、区域和键盘布局。
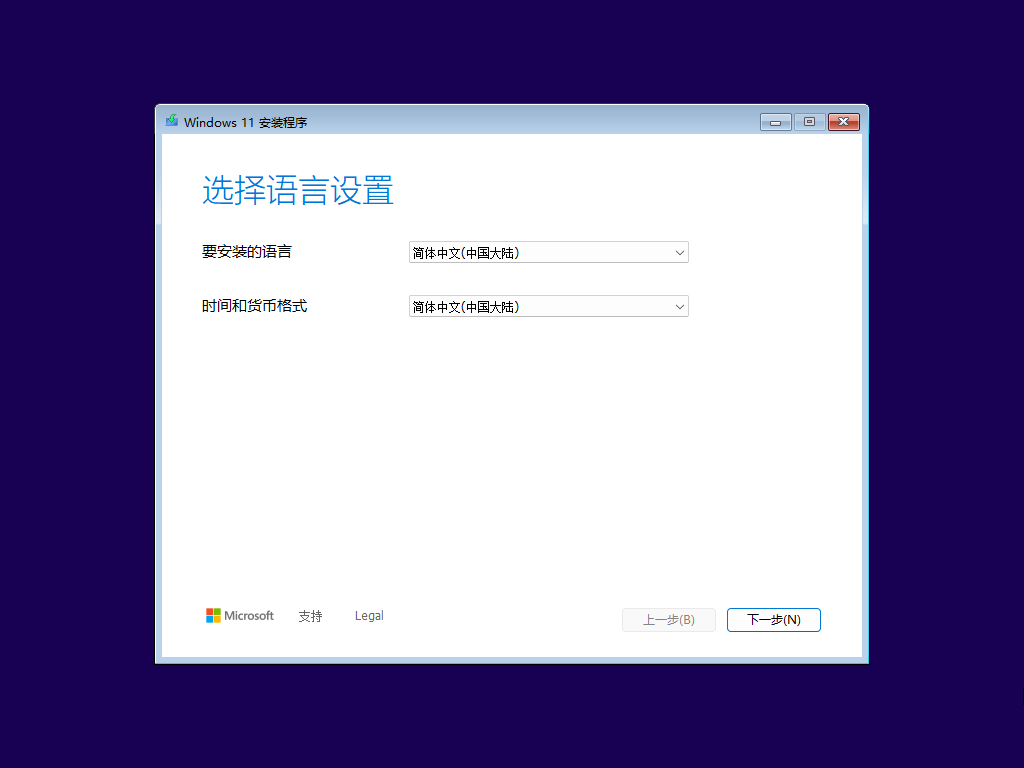
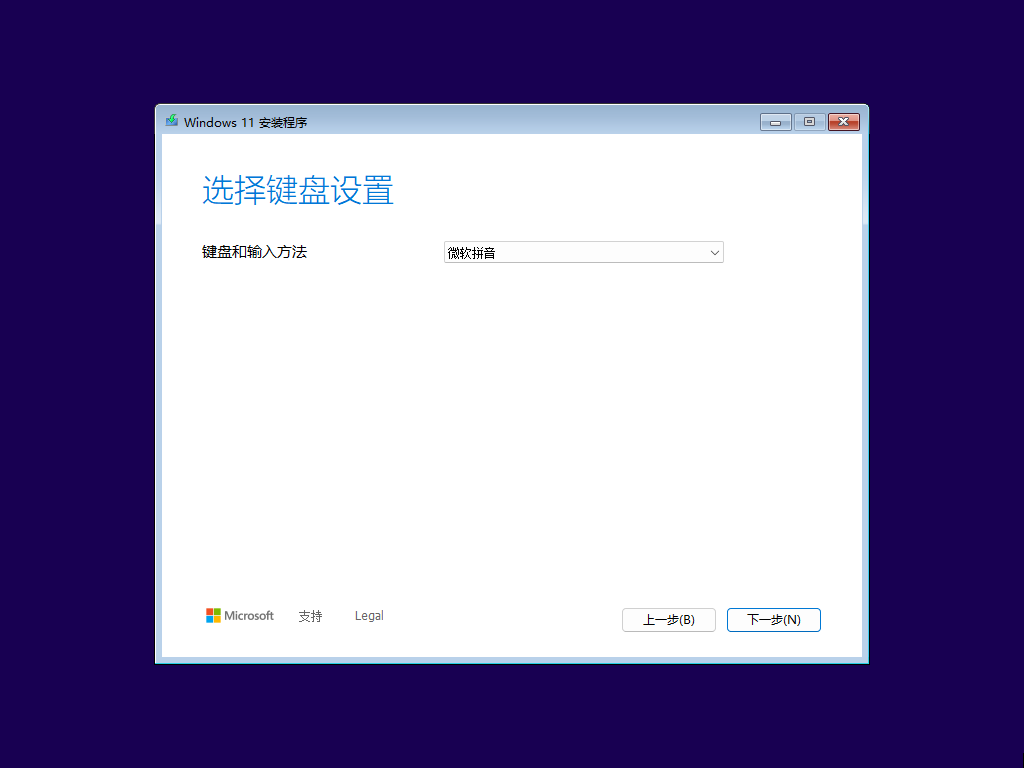
点击“下一步”,阅读并接受许可条款。
输入产品密钥。如果您想在安装后再激活系统,请选择“我没有产品密钥”的选项。
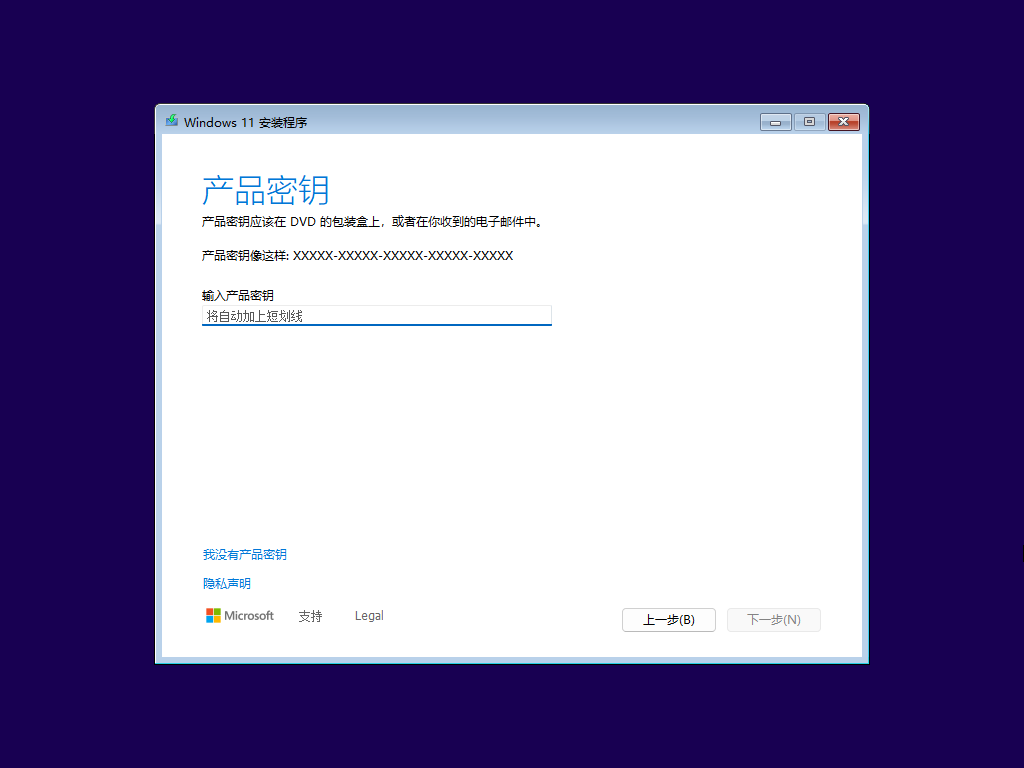
选择安装类型:如果是全新安装,请选择“自定义:仅安装 Windows(高级)”。
选择安装位置。注意选择正确的磁盘分区,并小心不要误删重要的数据。
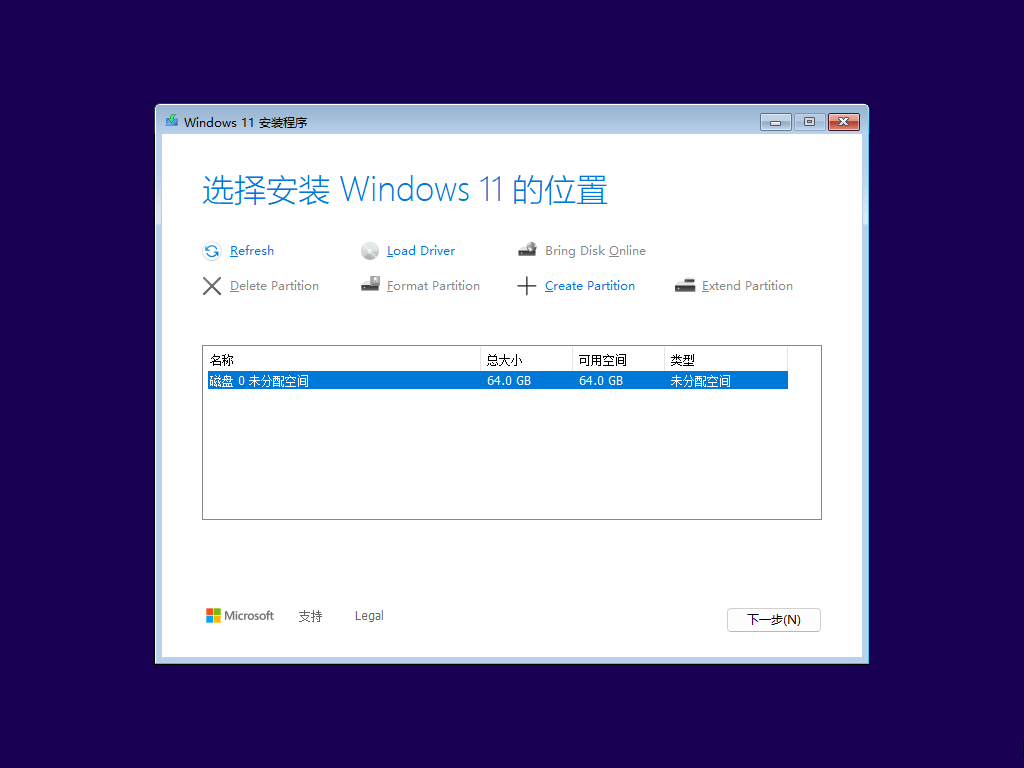
开始安装,等待安装过程完成。此期间可能会显示进度条,并且系统可能会多次重启。
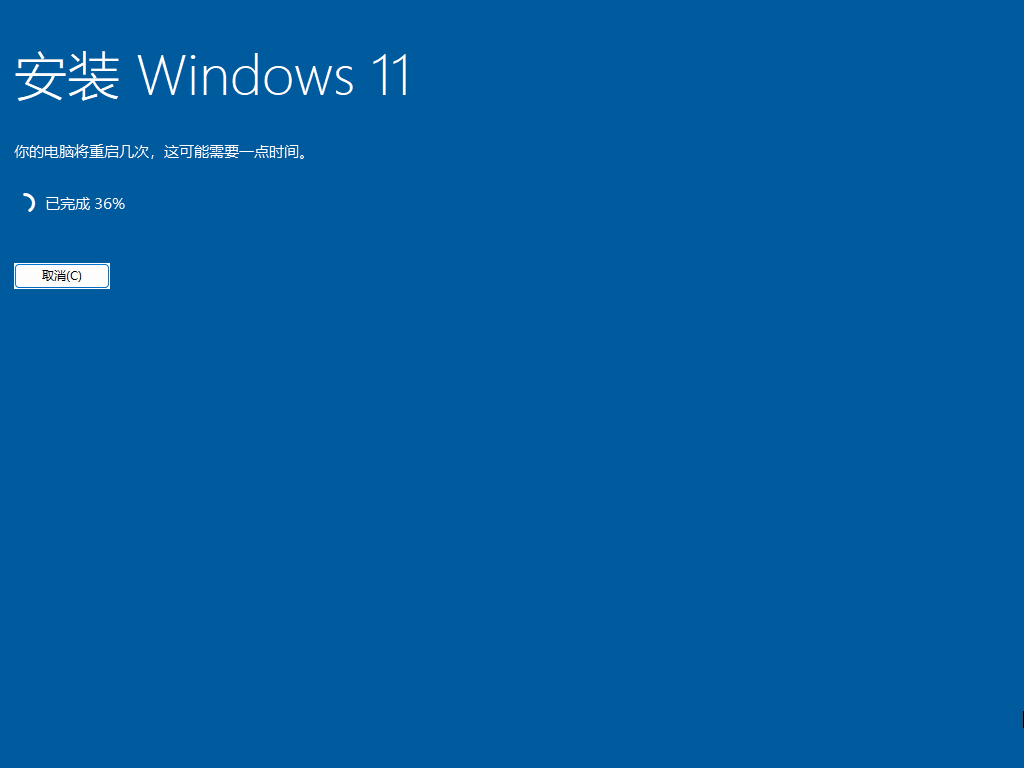
方法二 PE 环境安装步骤
进入 PE 环境
- 计算机从 U 盘启动后,您将进入一个迷你操作系统环境,即预安装环境(PE)。
使用 setup.exe 或第三方工具安装系统
方式一:打开我的电脑或资源管理器,找到并挂载 ISO 镜像,双击运行 setup.exe 文件以开始安装。(安装步骤同于方法一直接安装步骤)
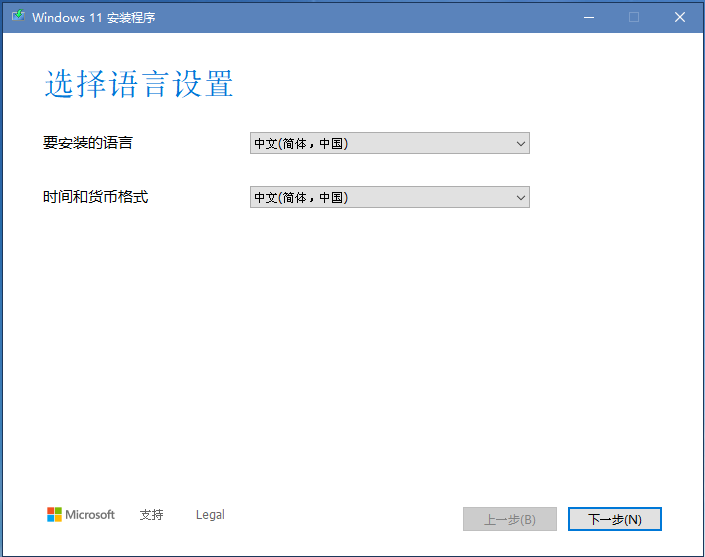
方式二:下载并安装第三方工具如 Dism++。运行 Dism++,选择部署镜像功能,找到 U 盘中的镜像文件,选择要安装的位置和版本,点击“确定”。

等待镜像释放完成后,重启系统。
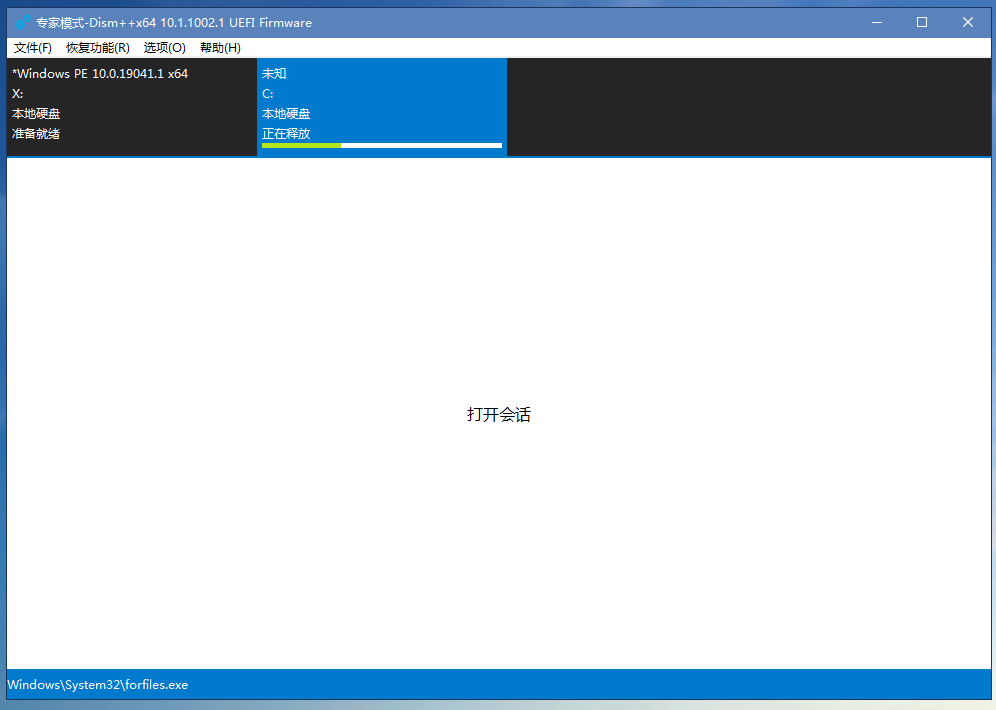
上述步骤完成后,系统还将多次重启,等待最终安装完成。
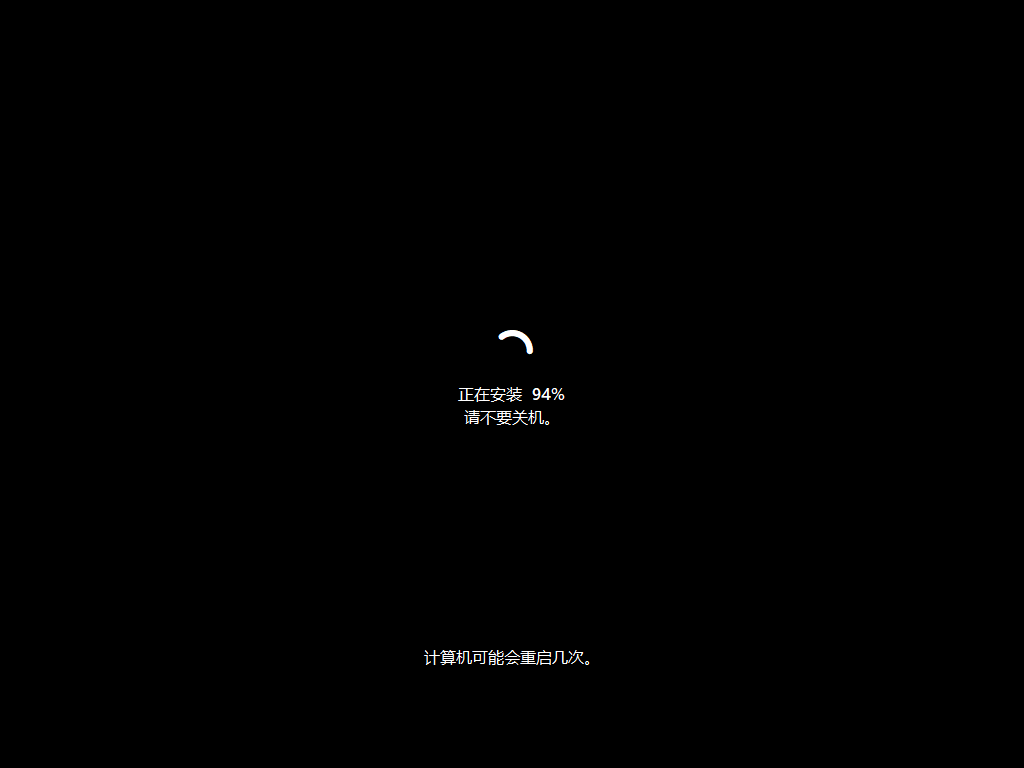
五、完成安装
安装完成后的设置
首次启动,根据屏幕上的提示完成剩余的设置步骤,比如设置地区、语言、网络连接、账户登录等。
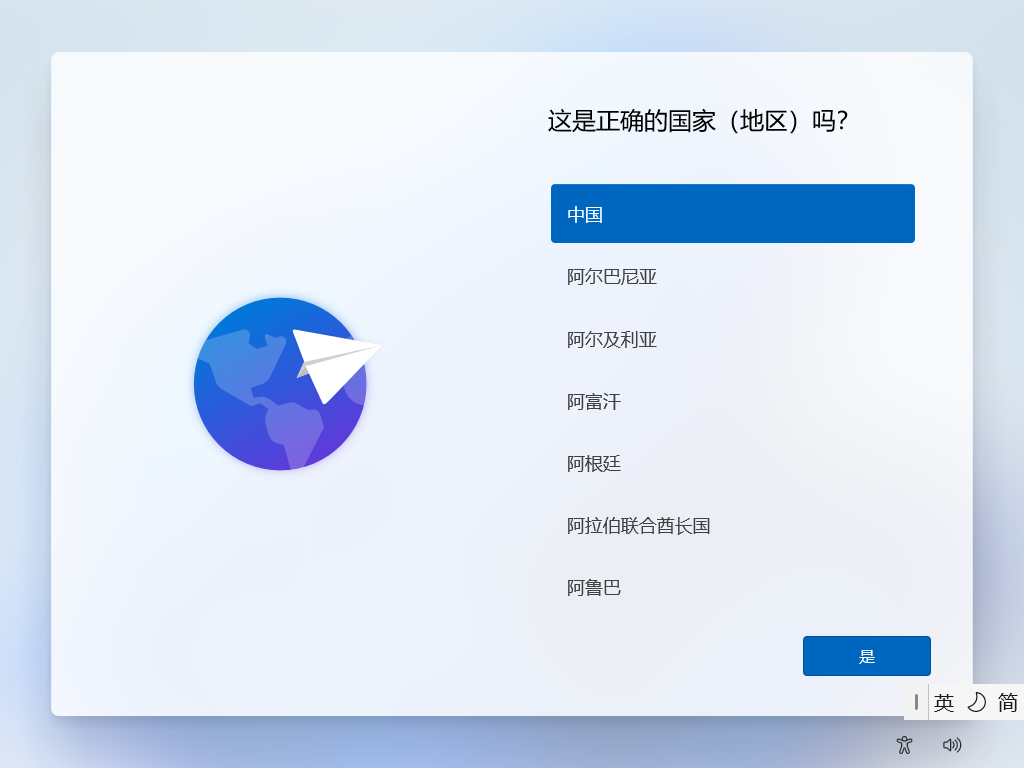
完成初始设置后,计算机将再次重启,并进入新安装的操作系统。此时,您可以开始使用新的系统了。
Windows 系统安装教程